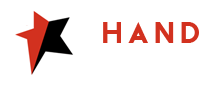Microsoft Excel est un composant du package Microsoft Office. Lorsqu’il est nécessaire de calculer, d’analyser et d’évaluer des données, Excel est l’outil de référence utilisé. Excel a dépassé tous les autres programmes de gestion de feuille de calcul en popularité car il est si simple à apprendre et à utiliser. Le programme Excel intègre à la fois des formules mathématiques simples et avancées afin de répondre aux exigences du secteur des affaires en évolution. Vous pouvez utiliser ces formules pour générer des valeurs à partir de vos données Excel et pour simplifier l’utilisation d’Excel pour l’analyse des données.
Les autres utilisateurs peuvent accéder aux feuilles de calcul Excel que vous avez créées. En verrouillant les cellules, il est possible d’empêcher les utilisateurs de modifier les données ou le formatage des cellules, ou de jouer avec les formules utilisées pour produire des valeurs sur la feuille de calcul. Dans une feuille de calcul Excel, une cellule individuelle, un ensemble de cellules, un groupe entier de cellules ou même une ligne peuvent être sécurisés.
Dans cet article, nous allons apprendre les approches simples pour démontrer comment verrouiller les cellules dans Excel feuille de travail.
Pourquoi verrouiller les cellules ?
- Lorsque vous travaillez avec une feuille de calcul Excel et que vous appuyez accidentellement sur SUPPR, RETOUR ARRIÈRE ou n’importe quelle touche alphabétique ou numérique, vos données sont fréquemment perdues ou modifiées de manière incorrecte. Si vous attrapez l’erreur, c’est super; sinon, vous risquez d’obtenir une mauvaise réponse.
- Vous pouvez également verrouiller les cellules si vous ne voulez pas que quelqu’un d’autre modifie votre feuille de calcul Excel sans votre permission. Pour que l’utilisateur puisse uniquement ouvrir et afficher votre feuille de calcul et ne pas la modifier, vous pouvez verrouiller les cellules.
La solution
- Excel offre un mécanisme pour empêcher que cela n’arrive à vos données. Vous pouvez verrouiller les cellules pour empêcher toute modification et protéger le fichier contre les modifications non autorisées. La protection de la feuille de calcul peut également être modifiée. Cela signifie que même lorsque la feuille de calcul est fermée ou sécurisée, vous pouvez toujours laisser les utilisateurs exécuter certaines actions dessus.
Quelles sont les opérations nécessaires pour verrouiller la cellule ?
Vous devez exécuter séquentiellement les procédures suivantes sur votre feuille de calcul afin de la protéger contre les modifications non autorisées.
- Verrouiller les cellules : comme indiqué précédemment, toutes les cellules sont verrouillées par défaut. Vérifiez que les cellules sont véritablement verrouillées avant de passer à l’étape suivante de leur protection. Les cellules doivent d’abord être verrouillées si elles ne le sont pas déjà.
- Protégez les cellules : pour terminer la tâche, vous devez effectuer une étape supplémentaire après le verrouillage de la cellule. Aussi vitale que le verrouillage des cellules est l’étape de protection des cellules. Les deux actions sont tout aussi cruciales. Cela ne fonctionnera pas et le contenu de la cellule sera toujours modifiable si les cellules ne sont pas sécurisées. Par conséquent, assurez-vous que les cellules sont verrouillées.
Comment verrouiller des cellules dans Excel
Verrouillage de toutes les cellules
Dans Excel, vous pouvez verrouiller chaque cellule simplement en verrouillant la feuille de calcul entière. Comme nous le savons déjà, cela verrouille les cellules Excel par défaut. La protection des cellules est tout ce qui est nécessaire. Ce n’est que lorsque ces cellules sont verrouillées ou sécurisées que nous pouvons empêcher quiconque d’apporter des modifications.
- La feuille de calcul contenant les cellules que vous souhaitez verrouiller ou protéger doit s’afficher.
- Vous devrez peut-être appuyer deux fois sur Ctrl + A pour tout sélectionner.
- Appuyez sur Ctrl + 1 ou cliquez avec le bouton droit sur l’une des cellules choisies et sélectionnez Formater les cellules. La fenêtre de dialogue de mise en forme des cellules apparaît.
- Accédez à l’onglet Protection.
- Vérifiez que Verrouillé est coché ou sélectionné. Les cellules sont verrouillées par défaut.
- Sélectionnez OK.
- Dans le ruban, sélectionnez l’onglet Révision.
- Cliquez sur Protéger la feuille dans le groupe Modifications. Une boîte de dialogue s’affiche.
- Sélectionnez les choix souhaités en les cochant ou en les décochant (les deux premiers doivent généralement rester cochés). Pour voir tous les choix, assurez-vous de faire défiler vers le bas.
- Si vous souhaitez empêcher quelqu’un d’autre de pouvoir déverrouiller la protection de la feuille, entrez un mot de passe. Vous devriez toujours avoir une copie de vos mots de passe sous la main car ils sont sensibles à la casse.
- Si vous avez saisi un mot de passe à l’étape précédente, saisissez-le à nouveau.
- Saisissez OK (deux fois si nécessaire). Dans les cellules verrouillées, vous ne pourrez pas ajouter ou modifier des données ou des formules.
Verrouiller des cellules spécifiques
Il peut arriver que vous souhaitiez empêcher les utilisateurs de modifier certaines cellules d’une feuille de calcul tout en leur permettant d’en modifier d’autres. Comme cela a déjà été indiqué, lorsque vous sauvegardez la feuille, toutes les cellules sont verrouillées par défaut. Cependant, vous pouvez indiquer dans les propriétés de format d’une cellule si elle doit être verrouillée ou déverrouillée.
- Choisissez les cellules que vous souhaitez déverrouiller. De plus, vous pouvez choisir des lignes ou des colonnes entières (généralement en Ctrl-clic ou Maj-clic sur les en-têtes de ligne ou de colonne).
- Appuyez sur Ctrl + 1 ou cliquez avec le bouton droit sur la ou les cellules choisies et sélectionnez Formater les cellules. La fenêtre de dialogue de mise en forme des cellules apparaît.
- Accédez à l’onglet Protection.
- Désélectionnez ou décochez Verrouillé.
- Sélectionnez OK.
- Dans le ruban, sélectionnez l’onglet Révision.
- Cliquez sur Protéger la feuille dans le groupe Modifications. Une boîte de dialogue s’affiche.
- Activez ou désactivez les options souhaitées.
- Spécifiez un mot de passe si vous le souhaitez.
- Si vous avez saisi un mot de passe à l’étape précédente, saisissez-le à nouveau.
- Cliquez sur OK (deux fois si nécessaire).
Le message contextuel “La cellule ou le graphique que vous essayez de modifier se trouve sur une feuille protégée” apparaîtra désormais si vous essayez de modifier les données dans une cellule verrouillée. Déprotégez la feuille afin d’apporter des modifications. Il peut y avoir une exigence d’entrée de mot de passe. L’option Format de cellule sera également désactivée lorsque vous cliquez avec le bouton droit sur une cellule de feuille de calcul. Il est important de noter que les valeurs des cellules déverrouillées peuvent toujours être modifiées.
Si vous souhaitez déverrouiller la feuille de calcul plus tard, accédez simplement à l’onglet Révision de la barre d’outils et choisissez l’option Déprotéger la feuille. Une fois la modification terminée, revenez à l’onglet Révision et choisissez Protéger la feuille pour arrêter les modifications ultérieures des cellules verrouillées avant d’enregistrer.
Conclusion
Vous pouvez empêcher toute modification involontaire par d’autres utilisateurs en verrouillant les cellules d’une feuille de calcul Excel et en protégeant la feuille de calcul.
Suivez le cours Business Analytics with Excel, qui comprend également une formation Power BI, pour faire progresser votre profession d’analyse avec de nouvelles capacités Microsoft Excel puissantes.
Afin de soutenir la prise de décision basée sur les données, ce cours de certification en analyse commerciale vous enseigne les bases de l’analyse des données et des statistiques. Avec l’aide de ce cours, vous vous familiariserez avec Power BI et les idées statistiques qui vous permettront de tirer des informations des données et d’afficher vos résultats à l’aide de tableaux de bord de niveau exécutif.